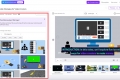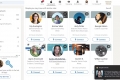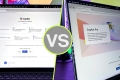How to Turn Off Copilot in Windows 11: A Comprehensive Guide
Copilot is a new feature on Windows 11 that replaces Cortana as your digital assistant. It can answer your questions, summarize web content, create images from text, and even change system settings with a simple command. However, not everyone may want to use Copilot or see its button on the taskbar. If you are one of them, you can disable Copilot on Windows 11 using different methods. In this article, we will show you how to turn off Copilot on Windows 11 using Settings, Group Policy, and Registry Editor.
Method 1: Using Settings
The easiest way to disable Copilot on Windows 11 is to use the Settings app. Here are the steps to follow:
Open Settings by pressing Windows + Ikeys or clicking the Startbutton and then the Settingsicon.
Click on Personalizationin the left sidebar.
Click on Taskbarin the right pane.
Under the Taskbar itemssection, turn off the toggle switch for Copilot (preview).
This will hide the Copilot button from the taskbar, but you can still access Copilot by pressing Windows + Ckeys. If you want to completely disable Copilot, you need to use the other methods below.
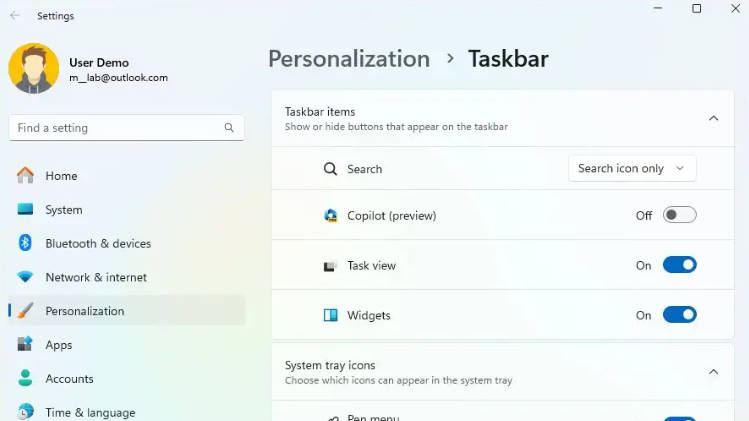
Method 2: Using Group Policy
If you are using Windows 11 Pro or Enterprise, you can disable Copilot using the Group Policy Editor. Here are the steps to follow:
Press Windows + Rkeys to open the Rundialog box.
Type gpedit.mscand press Enterto open the Group Policy Editor.
In the left sidebar, navigate to User Configuration > Administrative Templates > Windows Components > Windows Copilot.
In the right pane, double-click on the policy named Turn off Windows Copilot.
Select the Enabledoption to disable Copilot on Windows 11.
Click on Applyand then OK.
This will disable Copilot on Windows 11 and remove its button from the taskbar. You will also not be able to access Copilot by pressing Windows + Ckeys. To re-enable Copilot, you can follow the same steps and select the Not Configuredor Disabledoption.
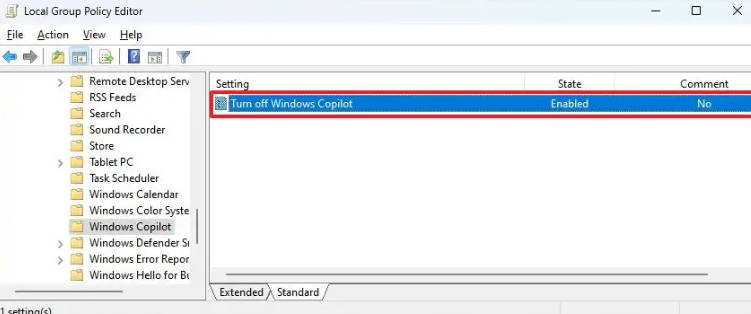
Method 3: Using Registry Editor
Another way to disable Copilot on Windows 11 is to use the Registry Editor. However, this method is not recommended for beginners, as modifying the registry can cause system issues if done incorrectly. Make sure to back up your registry before proceeding. Here are the steps to follow:
Press Windows + Rkeys to open the Rundialog box.
Type regeditand press Enterto open the Registry Editor.
In the left sidebar, navigate to HKEY_CURRENT_USER\Software\Policies\Microsoft\Windows\Windows Copilot. If you don’t see the Windows Copilotkey, you need to create it by right-clicking on the Windowskey and selecting New > Key. Name the new key as Windows Copilot.
In the right pane, right-click on an empty space and select New > DWORD (32-bit) Value. Name the new value as AllowCopilot.
Double-click on the AllowCopilotvalue and set its data to 0to disable Copilot on Windows 11.
Click on OKand close the Registry Editor.
This will disable Copilot on Windows 11 and remove its button from the taskbar. You will also not be able to access Copilot by pressing Windows + Ckeys. To re-enable Copilot, you can follow the same steps and set the data of the AllowCopilotvalue to 1.
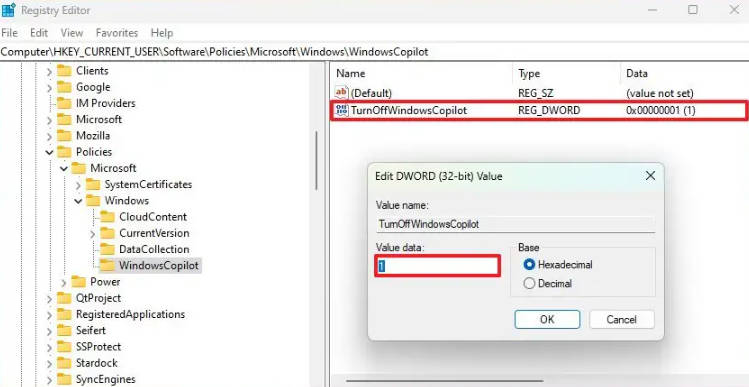
The pros and cons of disabling Copilot on Windows 11
Disabling Copilot may have some pros and cons, depending on your personal preferences and needs. Here are some possible advantages and disadvantages:
The pros of disabling Copilot:
You can save some system resources, improve your computer’s performance and speed.
You can avoid some potential privacy and security issues, because Copilot may collect and send your data and voice.
You can reduce some interference and mistakes, because Copilot may pop up or execute some wrong commands at inappropriate times.
The cons of disabling Copilot:
You may miss some useful and interesting features, because Copilot can help you complete some tasks, such as searching information, creating images, summarizing web pages, etc.
You may lower your work and study efficiency, because Copilot can help you quickly change system settings, such as adjusting volume, brightness, flight mode, etc.
You may lose some fun and interaction, because Copilot can chat with you, answer your questions, and even tell jokes.
In this article, we have shown you how to disable Copilot on Windows 11 using different methods, including using Settings, Group Policy, and Registry Editor. We have also discussed the possible pros and cons of disabling Copilot. You can choose whether to use Copilot or not based on your preferences and needs, or switch it on or off in different situations. We hope this article has been helpful for you. If you have any questions or feedback, please let us know.